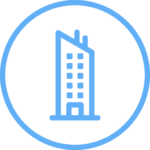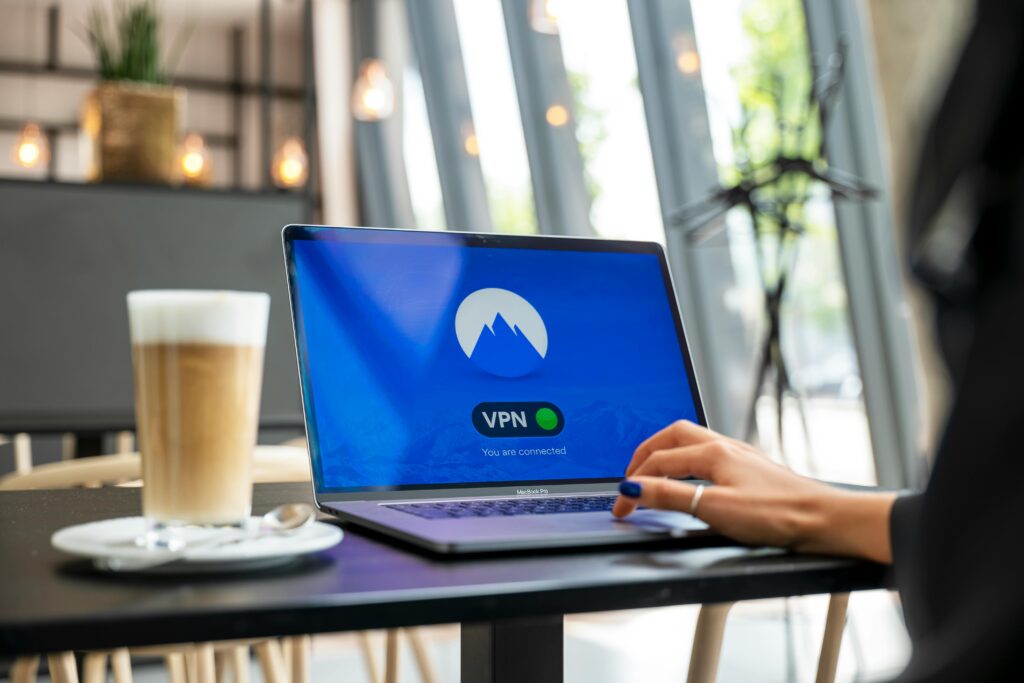In today’s digital world, having a reliable Wi-Fi connection is essential for everything from work to entertainment. However, like any technology, Wi-Fi can sometimes malfunction, leading to frustrating moments of lost connection or slow speeds. Whether your internet is dropping out, running slowly, or not connecting at all, this guide will walk you through how to fix Wi-Fi issues step by step. By following these troubleshooting tips, you can quickly identify and resolve the most common Wi-Fi problems.
Table of Contents
Common Wi-Fi Problems and Their Causes
Before diving into specific solutions, it’s helpful to understand some common reasons why Wi-Fi might not be working properly. Knowing the root cause makes it easier to figure out how to fix Wi-Fi effectively. Here are some frequent Wi-Fi issues:
- Slow internet speeds: This can be caused by too many devices on the network, interference from other devices, or problems with your internet service provider (ISP).
- No internet connection: If your Wi-Fi is connected but you can’t access the internet, it could be an issue with your router or your ISP.
- Wi-Fi drops frequently: This may be due to an outdated router, interference from nearby networks, or a weak signal.
- Wi-Fi not connecting to devices: Incompatibility between your router and devices, incorrect settings, or software bugs can cause this problem.
Now that we’ve identified the possible problems, let’s go through the steps on how to fix Wi-Fi.
Step-by-Step Guide on How to Fix Wi-Fi
1. Restart Your Router and Modem
The first and easiest solution when figuring out how to fix Wi-Fi is to restart your router and modem. This simple step often resolves many connection issues. Here’s how to do it:
- Unplug both the modem and the router from the power source.
- Wait for about 30 seconds before plugging them back in.
- Wait for the modem and router to fully restart (this usually takes a few minutes).
- Try reconnecting to the Wi-Fi network to see if the problem is resolved.
2. Check Your Cables and Connections
Loose or damaged cables can cause interruptions in your Wi-Fi signal. Be sure to:
- Check the Ethernet cable between your modem and router to ensure it’s securely plugged in.
- Inspect the power cable to make sure it’s connected properly and not damaged.
- If you use a wired connection in addition to Wi-Fi, make sure the Ethernet cables are in good condition.
This is a simple yet often overlooked step when troubleshooting how to fix Wi-Fi problems.
3. Move Closer to the Router
Sometimes, the issue is simply that you’re too far from your router, which can cause a weak Wi-Fi signal or frequent drops. If this is the case, try moving closer to the router to see if the connection improves.
If you find that distance is a problem, consider repositioning your router or adding Wi-Fi extenders to boost the signal throughout your home.
4. Update Router Firmware
Outdated router firmware can cause compatibility issues, security vulnerabilities, and slow speeds. One of the steps in how to fix Wi-Fi is ensuring your router’s firmware is up to date. To update your router:
- Access your router’s settings by typing the IP address (usually something like 192.168.1.1) into your web browser.
- Log in using your router’s admin credentials (these are often found on a label on the router itself).
- Look for the “Firmware Update” or “Software Update” option.
- Follow the instructions to download and install the latest firmware.
5. Check for Wi-Fi Interference
Wi-Fi signals can be disrupted by other electronic devices or even neighboring Wi-Fi networks. Devices like microwaves, cordless phones, and baby monitors can interfere with your Wi-Fi signal. To reduce interference:
- Move your router away from these devices.
- Switch to a different channel on your router. You can do this by accessing the router’s settings and selecting a less crowded channel.
- If your router supports both 2.4GHz and 5GHz frequencies, try switching between them to see which provides a better connection.
Reducing interference is key to learning how to fix Wi-Fi in areas with many devices or neighboring networks.
6. Reset Network Settings
If you’re still having trouble, resetting the network settings on your device can help resolve connectivity issues. Here’s how:
- On Windows: Go to Settings > Network & Internet > Status, then select “Network reset.”
- On Mac: Go to System Preferences > Network, select Wi-Fi, and click “Remove.” Re-add your network.
- On mobile devices: Go to your network settings and select “Forget this Network,” then reconnect.
This is an effective step for how to fix Wi-Fi on individual devices.
7. Run a Speed Test
If your Wi-Fi is slow, running a speed test can help you determine whether the issue is with your internet provider or your Wi-Fi setup. You can use free speed test tools like Speedtest.net or Fast.com. If the speed is significantly lower than what you’re paying for, contact your ISP.
If your internet speed is as expected but the Wi-Fi is still slow, the problem might be with the router or its location, and not your ISP.
8. Check Device Limitations
Every router has a limit on how many devices it can support without slowing down. If too many devices are connected to your network, this could be the cause of slow speeds or dropped connections. To fix this:
- Disconnect any devices you’re not using.
- Consider upgrading to a higher-capacity router if you have many devices connected at the same time.
Understanding device limitations is a key part of knowing how to fix Wi-Fi when performance starts to lag.
Advanced Troubleshooting: How to Fix Wi-Fi for Complex Issues
If basic troubleshooting steps haven’t resolved your Wi-Fi issues, here are some more advanced solutions to consider:
1. Check for IP Address Conflicts
Sometimes, two devices on the same network might end up with the same IP address, causing connection problems. To resolve this, restart your devices or manually assign static IP addresses through your router’s settings.
2. Factory Reset the Router
If nothing seems to work, a factory reset might be the last resort. This will restore your router to its default settings, erasing any custom configurations you’ve made.
- Find the reset button on your router (usually a small pinhole).
- Hold the button down for 10-15 seconds.
- After the reset, set up your router again from scratch.
This method should only be used if other troubleshooting steps for how to fix Wi-Fi have failed.
How to Prevent Wi-Fi Issues in the Future
Once you’ve resolved your Wi-Fi problems, it’s important to take steps to prevent them from happening again. Here are some proactive measures to keep your Wi-Fi running smoothly:
- Update regularly: Keep your router’s firmware up to date to ensure optimal performance and security.
- Secure your network: Use a strong password to prevent unauthorized users from slowing down your Wi-Fi.
- Reboot periodically: Restarting your router once in a while can help maintain a healthy connection.
- Position the router optimally: Place the router in a central location in your home to maximize coverage.
Conclusion: How to Fix Wi-Fi and Keep It Running Smoothly
Knowing how to fix Wi-Fi can save you from frustration and keep your internet connection running smoothly. From simple solutions like restarting your router to more advanced fixes like updating firmware and adjusting router settings, this guide provides all the steps needed to troubleshoot common Wi-Fi issues. By following these tips, you can enjoy a fast, stable Wi-Fi connection and prevent problems from recurring in the future.